5 Easy Steps to Clear Your Browser Cache

Table of Contents
Are you tired of slow loading times and outdated information when browsing the web? Clearing your browser cache can help to improve your online experience and ensure you’re getting the most up-to-date information. In this article, you’ll learn how to clear your browser cache in just 5 easy steps.
Step 1: Understanding Your Browser Cache
Before diving into the steps to clear your browser cache, you’ll need to understand what exactly a browser cache is and why you need to clear it.
Step 2: Identifying Your Browser
Before you can clear your browser cache, you need to know which browser you’re using. There are several popular browsers including Google Chrome, Mozilla Firefox, Apple Safari, and Microsoft Edge. Each of these browsers has its own unique steps for clearing the cache.
Step 3: Accessing the Browser Settings
Once you’ve identified your browser, the next step is to access the settings. Here’s how to do it for each of the most popular browsers:
- Google Chrome: Click on the three dots in the top right corner of the browser and select “Settings."
- Mozilla Firefox: Click on the three horizontal lines in the top right corner of the browser and select “Settings."
- Apple Safari (on iOS): On your iPhone or iPad, click on your gear symbol for “Settings.”
- Microsoft Edge: Click on the three dots in the top right corner of the browser and select “Settings."
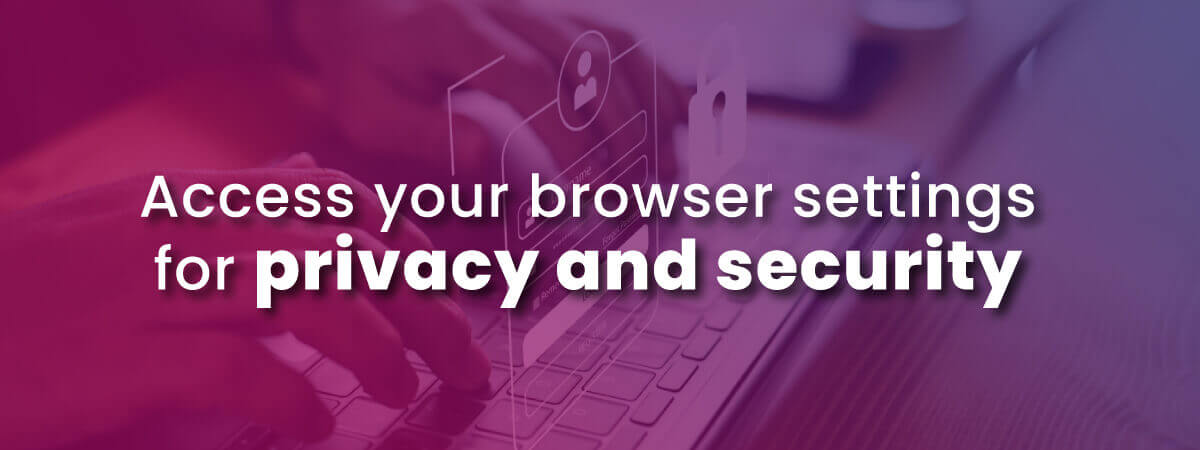
Step 4: Clearing the Cache
Now that you have access to your browser settings, it’s time to clear the cache. Here’s how to do it for each of the most popular browsers:
- Google Chrome: In the “Privacy and Security" section, click on “Clear Browsing Data." Select “Cached Images and Files," then select the desired time range you want to clear. Click on “Clear Data."
- Mozilla Firefox: In the “Privacy & Security" section, scroll down and click on “Cookies and Site Data." Click on “Clear Data” then checkmark “Cached Web Content” and press “Clear.”
- Apple Safari (iOS): Scroll down to your Safari tab and click on it. Scroll down to Privacy and Security. Under that, you will see in blue highlighted text “Clear History and Website Data.” Click on it. When a pop-up window opens, click on the red text “Clear History and Data.”
- Microsoft Edge: Click on “Privacy, Search and Services.” Scroll down to the “Clear Browsing Data" tab and click on “Choose What to Clear." Select “Cached Images and Files," then click on “Clear Now."
Step 5: Verifying the Cache Has Been Cleared
The final step is to verify that the cache has been cleared. You can do this by visiting a website that you’ve previously visited and checking if the information is up to date. If it is, then your cache has been successfully cleared.
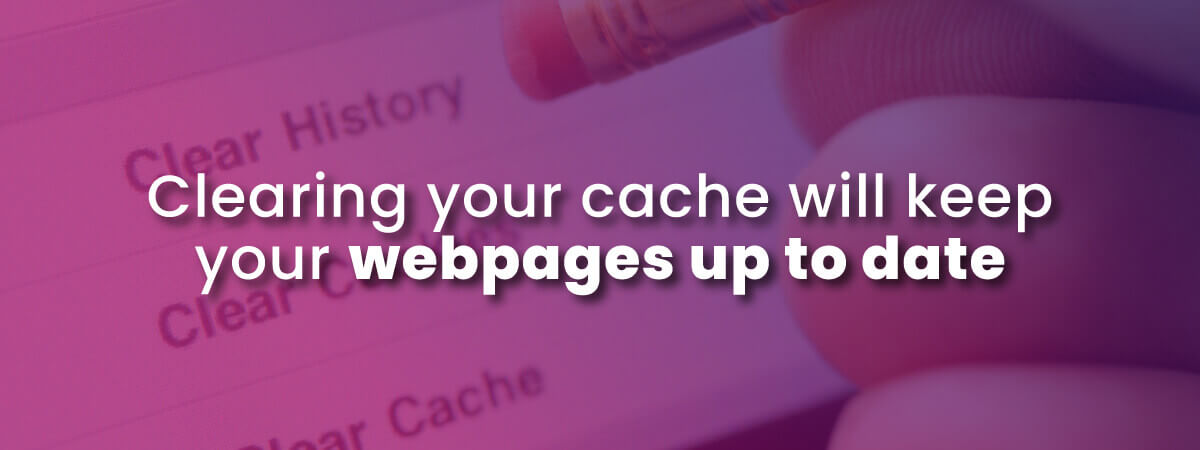
Quick Lists: Clear Your Cache for Every Major Browser
Now that you understand each step of the basic process for clearing your cache on any browser, here’s an extra handy resource. Using these lists below, you can go directly to your browser and clear the cache if you use Google Chrome, Mozilla Firefox, Safari or Microsoft Edge.
How to Clear the Cache in Google Chrome
Google Chrome is one of the most popular browsers, and clearing its cache is a simple process. We already gave you one method where you access “Settings,” but here’s another quick way to clear your cache in Chrome.
- Open Google Chrome.
- Click on the three dots in the upper-right corner of the screen.
- Select “More Tools" from the drop-down menu.
- Click “Clear Browsing Data."
- Select the “Cached images and files" option.
- Choose the time range for which you want to clear your cache.
- Click “Clear Data."
How to Clear the Cache in Mozilla Firefox
If you’re a Mozilla Firefox user, here’s how to clear your browser cache:
- Open Mozilla Firefox.
- Click on the three horizontal lines in the upper-right corner of the screen.
- Select “Settings."
- Click on “Privacy & Security."
- Scroll down to the “Cookies and Site Data" section
- Click on “Clear Data."
- Select the “Cached Web Content" option.
- Click “Clear."
How to Clear the Cache in Safari (Mac)
If you’re a Safari user and you’re on a Mac instead of an iOS device, here’s how to clear your browser cache:
- Open Safari.
- Click on “Safari" in the upper-left corner of the screen.
- Select “Preferences."
- Click on “Advanced."
- Check the box next to “Show Develop menu in menu bar."
- Click on “Develop" in the upper-right corner of the screen.
- Select “Empty Caches."
How to Clear the Cache in Safari (iOS)
- Launch the “Settings” app on your iPhone or iPad.
- Scroll down and click Safari.
- Scroll down and select “Clear History and Website Data.”
- Tap “Clear History and Data.”
How to Clear the Cache in Microsoft Edge
If you’re a Microsoft Edge user, here’s how to clear your browser cache:
- Open Microsoft Edge.
- Click on the three dots in the upper-right corner of the screen.
- Select “Settings."
- Click on “Privacy, Search, and Services."
- Scroll down to the “Clear Browsing Data" tab.
- Click on “Choose What to Clear."
- Select the “Cached Images and Files" option.
- Click “Clear now."
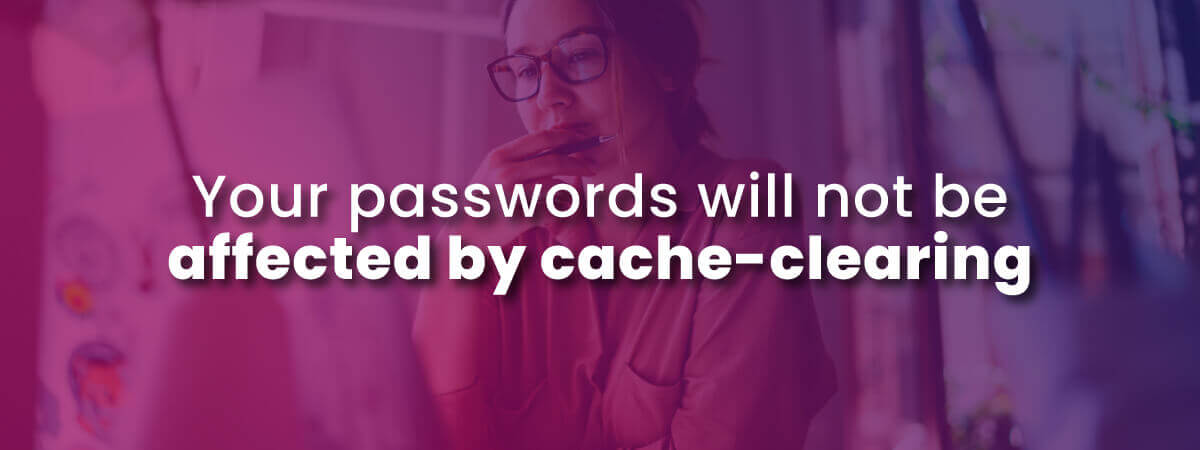
FAQs: How to Clear Your Browser Cache
Can clearing my browser cache cause any harm to my computer or data?
No, clearing your browser cache is a safe and common practice that will not cause any harm to your computer or data. However, it’s always a good idea to save any important information or unsaved changes before clearing the cache, just in case.
Is there a difference between clearing my cache and deleting my browsing history?
Yes, there is a difference. Clearing your cache only removes temporary files and saved images, while deleting your browsing history also deletes your browsing history, saved passwords, and form data.
Can I still access my saved passwords after clearing my browser cache?
Clearing your browser cache will not affect your saved passwords. Your passwords are stored in a separate location and will remain intact after clearing the cache. However, if you clear your cookies and site data or your browsing history, you may lose your saved passwords, unless they are stored in a separate password program.
Will clearing my browser cache improve my internet speed?
Clearing your browser cache can help improve your internet speed if your cache has become cluttered with outdated information. However, other factors such as the speed of your internet connection and the performance of your computer can also impact your overall browsing experience.
How often should I clear my browser cache?
How often you clear your browser cache will depend on several factors, such as how often you use your browser and the number of websites you visit regularly. As a general rule, it’s a good idea to clear your cache every few weeks to ensure you’re getting the most up-to-date information and to maintain good browsing performance. If you notice that your browsing experience is slowing down, it may be time to clear your cache.
Still having issues with slow page loading even after clearing your cache? See our guide to troubleshooting the reasons your internet keeps going out.
