9 Reasons Your Internet Keeps Going Out, and How to Fix It

Table of Contents
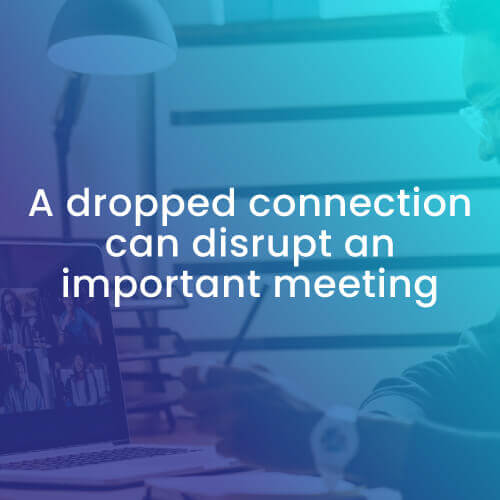 Nothing will make you tear your hair out quite as fast as a dropped internet connection. When your internet keeps going out, it causes all kinds of problems for your personal life or your remote work.
Nothing will make you tear your hair out quite as fast as a dropped internet connection. When your internet keeps going out, it causes all kinds of problems for your personal life or your remote work.
Whether you have a ruined video call with a client or a forced loss in an online game, a failing internet connection can really mess up your day. And when it keeps happening for weeks? Forget about it! You need some solutions to get the peace of mind that comes with a reliable internet connection.
In this guide, you can learn quick, easy fixes for occasional internet problems. And if those don’t work, you can also get specific steps for what to do when the problem just won’t go away.
How to Find the Problem When Your Internet Keeps Going Out
Let’s start with a quick summary of the reasons you may be having problems with your internet connection. Internet connectivity issues can spring from your ISP’s network, your home Wi-Fi network, or from device settings that don’t allow your connection to work properly.
The best approach is to try to diagnose the general problem first, so you don’t end up running down every dead end and wasting your time.
Here’s a list of some of the major areas you can explore to solve your connection issues. After we go through these general causes, we’ll show you how to fix each one.
1) Problem with ISP/internet outage
One of the easiest problems to diagnose is when there is an outage caused by a problem with your internet service provider’s network. This kind of outage will usually be easy to detect. You’ll be sailing happily along with no internet issues, then suddenly you have total signal loss.
In that case, before you try other fixes, call your internet service provider and see what’s up. It may save you a lot of work.
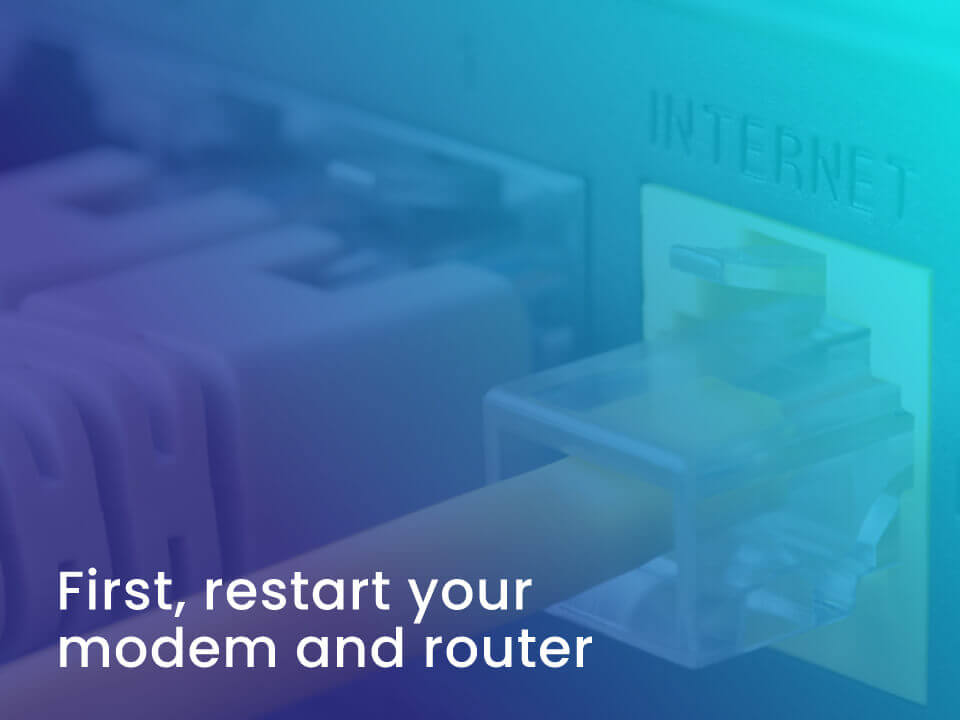 2) Modem or router needs restart
2) Modem or router needs restart
Internet connections can sometimes get fouled up for very simple reasons. One of them is if your modem or router hasn’t been reset in a while.
To put it in human terms, modems and routers can get a little confused and overloaded when they don’t stay in touch with their original settings. They need to turn off and reset to refresh their settings.
Most of us know that restarting our modem and router can fix network problems. But in the pressure of the moment, it slips our minds. Don’t forget to investigate these simple causes first.
3) Loose, damaged, or broken cables
Here’s another reason for dropping internet that’s so simple, it’s easy to overlook . Check for it early, or you’ll want to kick yourself when you eventually find it!
If you have a problem with wires connecting, your signals are going to disappear.
Your power cable to your modem may be loose. Any of your cables or connectors between multiple devices could be damaged. Sometimes, when connectors are old, they don’t seat well in ports or function properly, and even wiggling them will show you there’s an issue.
Check your cables. You’ll be glad you did.
4) Weak or inconsistent Wi-Fi signal
If you have trouble keeping a stable connection, one reason may be a weak Wi-Fi signal from the router for your wireless network. Your Wi-Fi connection may be wavering because it is too far away from your device, or because there are walls obstructing the signal.
Radio interference can also occur if too many devices are too close to one another. Unfortunately, that can even be a problem with your neighbor’s devices, especially in an apartment complex. Hang in there, though! We’ll tell you how to fix it, if radio interference turns out to be the problem with your Wi-Fi network.
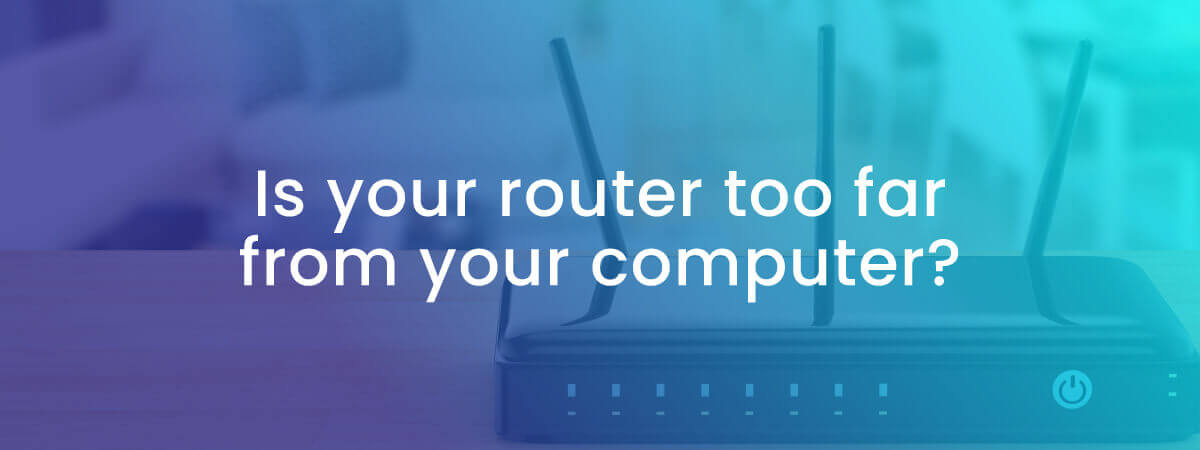
5) Power management settings on your devices
Your digital devices are always doing little things in the background to help you, but those automatic “helpers" can sometimes keep you off your Wi-Fi network!
Your computer or tablet has a feature called power management settings. The power management settings may save power by turning off some programs every time your device shuts down or hibernates.
If your power management settings turn off your network adapter to save power, you will not have your Wi-Fi connection when they power up again. So watch for whether you lose your connection to your Wi-Fi network every time your device powers down.
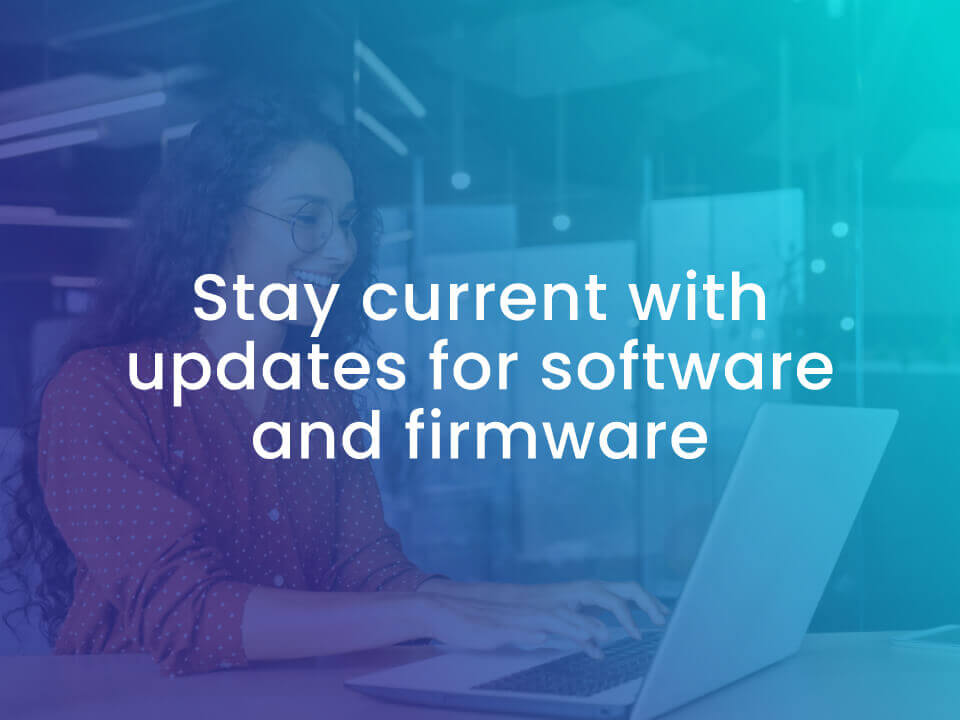 6) Outdated drivers for network adapters or outdated firmware
6) Outdated drivers for network adapters or outdated firmware
Devices that get you online often need small updates to keep them compatible with changing network technology. Modem and router firmware can sometimes get out of date. Network adapters on your computer may have outdated drivers.
Even your device’s operating system may need updates to give you the version that can work around glitches. Fortunately, all these updates can be very easy when you know how to use your device manager. We’ll cover that in our solutions below.
7) Your equipment is outdated or incompatible
If you have a truly outdated router or modem, you can run into serious problems. Outdated equipment means that your equipment itself is actually too old to support newer internet technologies or Wi-Fi connections. If the modem or router is too old, it can’t be fixed by updating router firmware or any other regular maintenance task.
Your modem and router may also be incompatible with your ISP’s technology. Your internet provider will keep a list of the specs you will need if you want to use your own modem with their internet service.
8) Wrong Wi-Fi network
We have lots of handy-dandy programs running in our devices that allow us to auto-connect with networks. Those auto-connectors search automatically for the optimal network. Wi-Fi settings can allow your laptop or tablet to auto-connect with other networks instead of your own.
If you have a number of Wi Fi networks close to you, your computer may be making the wrong Wi-Fi connection with an undesired network. You can tell it not to search automatically for connections. Keep reading to find out how.
9) Network overload/internet speed too slow
If you are experiencing a problem with your internet speed, it may be a sign that your Wi-Fi network is overloaded.
You’ll know if you have network congestion/overload if your internet seems to slow down or cut out when there are more people and devices using the network. That slower speed means there may be too many users streaming too much data for your bandwidth. In that case, you’ll be at wit’s end when your network won’t work properly. Keep reading to find out your fix.
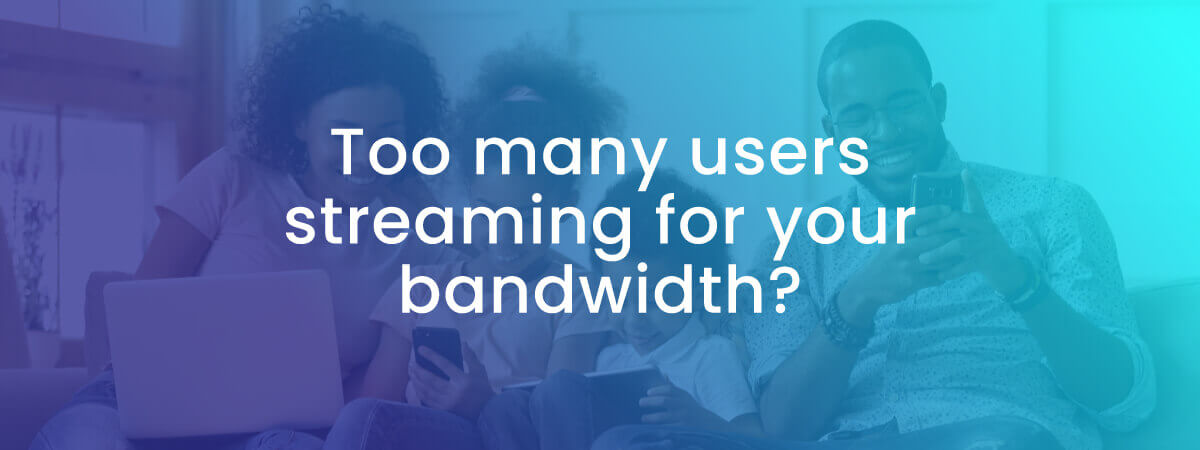
Quick Fixes When Your Internet Keeps Going Out
Check the cables for the Wi-Fi connection
If your cables are your internet connectivity problem, you are about to be really happy when you solve that easy issue!
Pay special attention to the power cable for a modem, router, or any wireless access point. If the cable plugs into both the device and the wall, make sure both port and outlet have a firm connection.
If a plug or connector can slide slightly out and lose its power supply, that may be the sole cause of your dropping internet connection issues. Even your wiggling leg under your desk might be enough to disrupt your Wi-Fi connection.
Restart your modem/router and your digital device
This is an oldie but a goodie. There’s even a well-loved joke about IT support teams. “Have you tried turning it off and on again?"
You’re going to power cycle your equipment. That’s what it’s called when you turn everything off for long enough to allow all the settings to refresh.
The simple version: shut down your device and unplug your modem and router. Wait at least 30 seconds—some experts advise a minute just to be safe. Plug the modem back in, wait 1-2 minutes, then plug in the router. Wait for all flashing lights to become green and constant. Power up your computer and connect to the network. This simple process can fix problems and save you endless headaches trying to chase another non-existent problem.
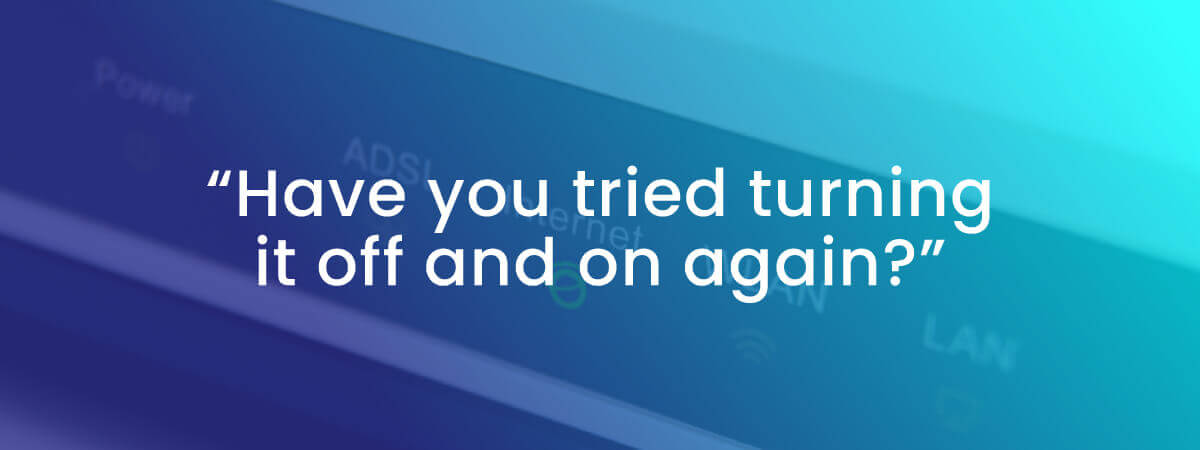
Try your network troubleshooter
Windows PCs have built-in network troubleshooters to help you figure out what might be wrong with your network settings or network adapters. Mac OS does not have a built-in troubleshooter, but it does have a network utility that can run tests.
Network troubleshooters are especially good at showing you problems within your computer. Something as straightforward as “your wireless network adapter is turned off" may not pop up unless you open your troubleshooter.
To get to your network troubleshooter on a PC, go to Settings/Network & Internet/Advanced Network Settings. There. you’ll be able to select the network troubleshooter, and it will prompt you through everything else with on screen instructions.
Correct your power management settings
To make sure your power management settings aren’t turning off your network adapter, here’s how to find them.
The procedure may vary slightly from device to device, but this process will get you there! First, click on your Windows Icon and go to Settings (the gear symbol). Once there, you can go to System Settings, then Power and Sleep.
Versions of Windows may vary, so if you don’t find a power management tab to help with your networking, try Settings again, but go to Network Settings. There, you’ll find Advanced Network Settings, which will show you your network adapter settings. Clear the check box that says “Allow this computer to turn off this device to save power."
If you still need help, you can get more advice on how to change your power management settings.
For your Mac, you can tell it to never turn off your Wi-Fi by setting your computer Sleep to Never.
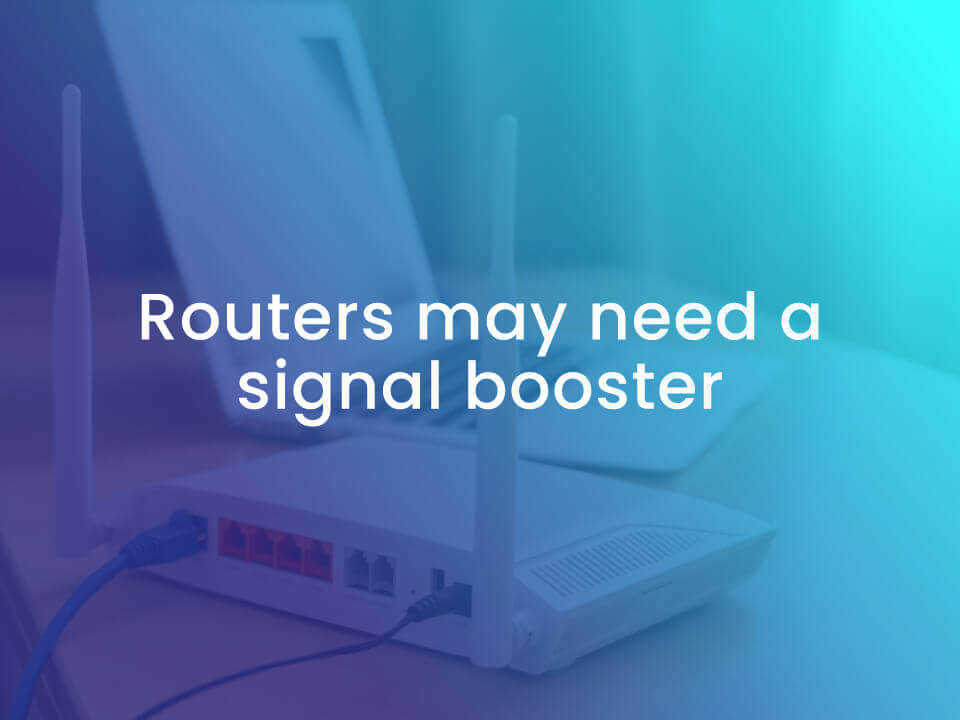 Move your router
Move your router
If your Wi-Fi signal is weak, try moving your router as close to your device as possible. Get an unobstructed line of sight from the router to the device, as an initial experiment.
If you gradually move your router farther away from your device, you’ll find out how much distance and obstruction your signal can handle.
If moving your router helps, but then you lose signal to another device in a different part of the home, no worries! You have just discovered that you probably need a wireless signal booster or an additional access point. A booster will amplify your signal all over your household so distance will be less of an issue.
Disable cloud-based apps and antivirus software
Here’s another solution so easy that you don’t want anyone else to have to tell you about it.
If your Wi-Fi keeps disconnecting, it may be that your computer or device is overloaded. Your device may have too many applications and processes running at the same time.
To make sure that’s not your problem, use Control-Alt-Delete on PC (Command+Option+Esc on Mac) to bring up the window that show you what is running behind the scenes.
Check how much space those background apps are using. Cloud-based apps like Adobe Creative Cloud and certain antivirus software are notorious for bogging down your computer. If they’re taking too much memory, they can sabotage your Wi-Fi connection.
Close them down. But be careful how long you close down your antivirus software! If it runs too heavy on your machine and affects your connectivity, consider switching antivirus providers.
Limit network activity if your internet speed can’t handle it
Here’s a temporary but tough-on-parents fix. If you notice that your internet doesn’t work properly when there are more people and devices online, you have a bandwidth problem.
You are overloading your internet speed with too much data. The temporary fix for this internet problem is to stagger your internet usage. You’ll have to decide who is allowed to be online in your house at any given time.
This may be incredibly unpopular if you have kids or teenagers. But it will solve your Wi-Fi issues long enough for you to think about upgrading your internet service to a higher internet speed.
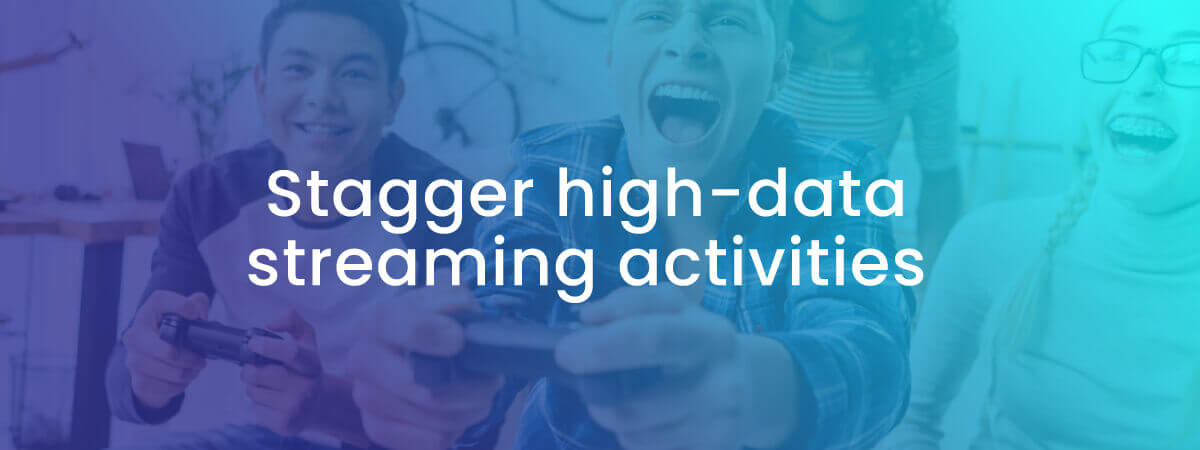
Switch to Ethernet cable
Ethernet cables are a great solution to help you diagnose whether your problem is Wi-Fi related. It’s this easy. Plug your device in directly through an Ethernet port, and you will soon know if your problems are with the internet connection itself, or just your Wi-Fi network.
If you want to check this out, but your laptop only has a USB port and no Ethernet port, fear not. You can get an Ethernet adapter for USB ports. And these adapters can come in handy any time. These adapters can save you if you have remote work meetings and your Wi-Fi connection decides to cut out someday.
Other Technical Solutions When Your Internet Keeps Going Out
Update your devices: software and firmware
Every Wi-Fi enabled device you use has drivers that can become corrupted or outdated, including your network adapters. You can easily update these drivers, because most of your devices also have a Device Manager under your Settings or Control Panel. When you open that device manager, it’s easy to get the latest version of a network driver.
Get a wireless booster
So, you moved your modem and router, and you still can’t get a strong signal for your whole home. It’s fine as long as the router is next to a device, but the device on the other side of the home doesn’t work properly. It’s time to think about a booster or a mesh router.
Make sure you get a Wi-Fi range extender or mesh router that is compatible with your internet service, and also recommended by an objective third party such as Consumer Reports.
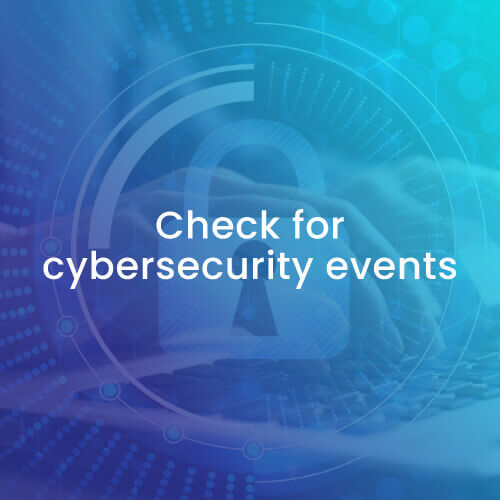 Check your router log for cybersecurity events
Check your router log for cybersecurity events
Looking at your router log sounds complicated, but it’s really not. It’s just another device manager, but it happens to be online. This is one of those simple troubleshooters that can save you lots of time and money once you do it once. So bear with these simple instructions.
Your router is going to keep track of your network’s events. It will show you if there is some cyberattack, often called “malicious" or “failure." Once you see an attack, you can search the internet to find out if it has caused your problem. Cross your fingers that it didn’t, but you need to know.
Here’s how you find your router log. Enter your router’s IP address from the sticker on the bottom of the router. Log in with your user name and password, which should be on that same sticker.
If you have never created an account, it’s possible that your user name will be “admin" and your password is “pasword." This will make any cybersecurity expert hyperventilate with the lack of safety, but you can give it a try. If so, please change your name and password immediately!
Check if your Wi-Fi radio frequency is too crowded/change channels
Here’s another reason you may want to log in to your router online. (And it’s not that hard, we promise!)
Your Wi-Fi may be disrupted by radio interference with your network.
Radio interference happens when devices are too close together and they all try to hog the same radio frequency. Sometimes, this might just be your own devices, such as your modem, router, and several computers and laptops. But even Bluetooth devices, cordless phones, and microwaves can interfere with your frequency. And your neighbors’ devices can also cause overcrowding on one Wi-Fi channel.
If you log in to your router, you can change the frequency of any device in your Wi-Fi settings to either a 2.4 GHz or a 5 GHz Wi-Fi frequency. You can use a Wi-Fi analyzer app to help you find the best frequency for your devices.
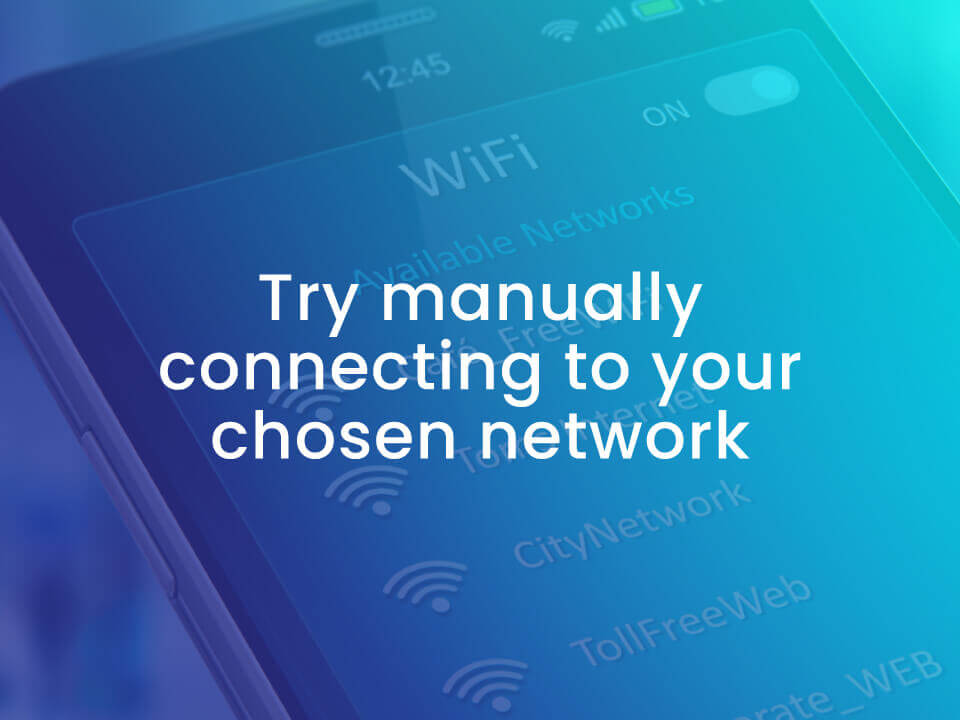 Make sure your W-Fi connection isn’t switching between networks
Make sure your W-Fi connection isn’t switching between networks
If your network adapter is automatically connecting to strange networks or switching from one to another when one network goes out, you need to stop it.
You’ll need to disable any auto-connecting to Wi-Fi and connect manually instead. This is good cybersecurity practice, in addition to giving you a more stable connection. Go to your Network Settings to enable manual connection.
Look into any modem/router issues with your internet service provider
One easy tech solution to clear up right away is whether your modem is too old or incompatible with your internet service. Call customer service with your ISP. They will be able to tell you very quickly whether your modem/router is compatible with their internet service.
If your router is over 5 years old, there’s a good chance you may need to change routers. Another sign that your router may be too old is if it overheats during use.
Some internet service providers highly recommend the use of their own equipment. Sometimes, they charge a monthly rental fee for that router, modem, or combo. It might be worth checking out their rental equipment to see if it solves your internet issues. You can always “unrent" the equipment later if it doesn’t make a difference.
Upgrade your bandwidth/internet plan
Does it seem like your internet only fails when too many devices are using it? Does it collapse when you try to stream 3 HD movies at once, or when your teenager is playing video games while you try to watch one Ultra HD movie?
You have an answer. You need to upgrade your internet plan.
You may also need to upgrade even if you live alone, but you have DSL or another slower speed, older internet technology. You can test your internet speed here.
Here are factors to consider as you think about your internet plan. If you have internet speeds of 150 Mbps download and 12-20 Mbps upload, that should be easily enough for most average users. But if you have many online gamers in your home or film buffs watching several movies in Ultra HD, you may need to think about faster speeds or fiber internet, which has equal download and upload speeds.
